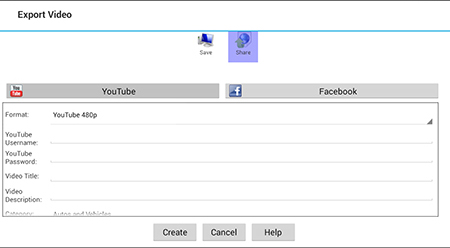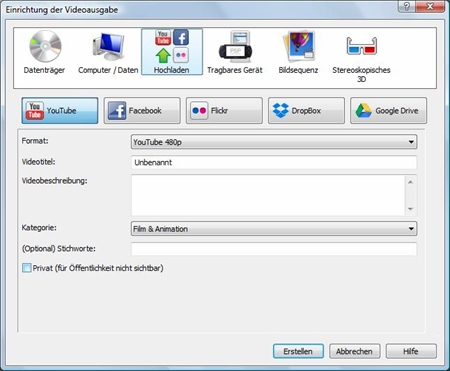|
Nutzen Sie die Ausgabeoption Teilen, um den Film zu YouTube oder Facebook hochzuladen.
YouTube
Bevor Sie Videos hochladen können, müssen Sie für Ihr Google Konto einen YouTube Kanal erstellen. Sehen Sie für weitere Informationen: Neuen Kanal erstellen.
Sobald dies abgeschlossen ist, tippen Sie auf der Seite Teilen bei der Einrichtung vom YouTube Upload auf die Schaltfläche YouTube. Ihre Videodatei wird an einem temporären Speicherort im FLV-Format gespeichert. Wenn Sie möchten, können Sie die temporäre Datei nach erfolgreichem Hochladen löschen.
|
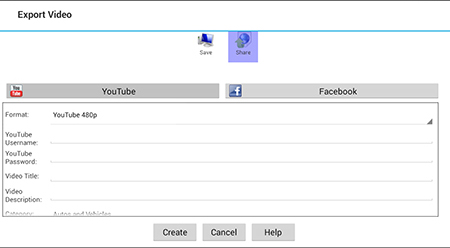
Geben Sie Ihre YouTube Anmeldedaten ein, wählen Sie eine Kategorie und stellen Sie eine Beschreibung für Ihre Videodatei zur Verfügung. VideoPad kümmert sich um den Rest.
|
Standardmäßig können nur bis zu 15 Minuten lange Videos auf YouTube geteilt werden. Damit Sie längere Videos hochladen können, müssen Sie Ihre Identität bestätigen. Sehen Sie für weitere Informationen Videos mit einer Länge von mehr als 15 Minuten hochladen.
Facebook
Tippen Sie auf der Seite Teilen bei der Einrichtung vom Facebook Upload auf die Schaltfläche Facebook. Ihre Videodatei wird an einem temporären Speicherort im FLV-Format (Flash-Video) gespeichert. Wenn Sie möchten, können Sie Ihre temporäre Datei nach erfolg- reichem Hochladen löschen. Geben Sie für das Video einen Titel und die Beschreibung ein und legen Sie eine Datenschutzstufe fest.
Um den Upload-Vorgang abzuschließen, müssen Sie VideoPad dazu autorisieren, mit Ihrem Facebook Konto zu verbinden. Drücken Sie die Schaltfläche Autorisieren, um mit der Facebook Webseite verbunden zu werden. Wenn Sie mit Facebook fertig sind, wird VideoPad das Video auf Ihrem Konto veröffentlichen, mit denen von Ihnen festgelegten Details.
|
Verwenden Sie die Ausgabeoption Hochladen, um Ihren Film zu YouTube, Facebook, Flickr, Dropbox oder Google Drive hochzuladen.
YouTube
Bevor Sie Videos hochladen können, müssen Sie einen YouTube Kanal für Ihr Google Konto erstellen. Sehen Sie für weitere Informationen: Neuen Kanal erstellen.
Sobald dies abgeschlossen ist, drücken Sie auf der Upload-Seite bei der Einrichtung vom YouTube Upload auf die Schaltfläche YouTube. Ihre Videodatei wird an einem temporären Speicherort im FLV-Format gespeichert. Wenn Sie möchten, können Sie die tempo- räre Datei nach erfolgreichem Hochladen löschen.
|
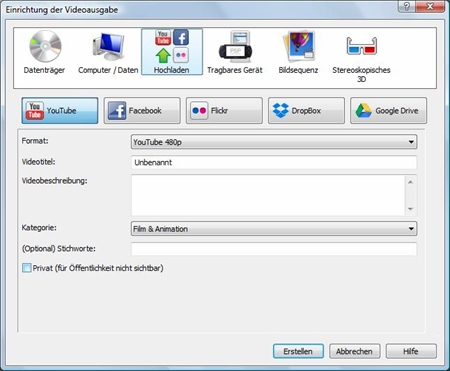
|
Wählen Sie aus 480p, 720p oder 1080p eine Format-Qualität aus. Geben Sie Ihrem Video einen Namen und stellen Sie eine Beschrei- bung dafür bereit. Sie können für Ihr Video eine Kategorie auswählen und optional Stichwörter eingeben, nach denen gesucht werden könnte. Außerdem können Sie Ihr Video vertraulich behandeln und vor der Öffentlichkeit schützen.
Standardmäßig können nur bis zu 15 Minuten lange Videos auf YouTube geteilt werden. Damit Sie längere Videos hochladen können, müssen Sie Ihre Identität bestätigen. Sehen Sie für weitere Informationen Videos mit einer Länge von mehr als 15 Minuten hochladen.
Facebook
Drücken Sie auf der Upload-Seite bei der Einrichtung vom Facebook Upload auf die Schaltfläche Facebook. Ihre Videodatei wird an einem temporären Speicherort im FLV-Format (Flash-Video) gespeichert. Wenn Sie möchten, können Sie Ihre temporäre Datei nach erfolg- reichem Hochladen löschen. Geben Sie für das Video einen Namen und die Beschreibung ein und legen Sie eine Datenschutzstufe fest. Beachten Sie bitte, dass die gewählte Datenschutzstufe nur dann verwendet wird, wenn sie gleich der oder vertraulicher als die Standard-Einstellung vom Facebook Konto für diese Anwendung ist. Die Letztere können Sie in Ihrem Facebook Konto ändern, indem Sie Folgendes durchführen: Gehen Sie auf die Seite Einstellungen, wählen Sie Apps, wählen Sie die Zielanwendung aus und ändern Sie die Einstellung für „App-Sichtbarkeit“.
Um den Upload-Vorgang abzuschließen, müssen Sie VideoPad dazu autorisieren, zu Ihrem Facebook Konto zu verbinden. Drücken Sie die Schaltfläche Autorisieren, um mit der Facebook Webseite verbunden zu werden. Wenn Sie mit Facebook fertig sind, wird VideoPad das Video auf Ihrem Konto veröffentlichen, mit denen von Ihnen festgelegten Details.
Flickr
Drücken Sie auf der Upload-Seite bei der Einrichtung vom Flickr Upload auf die Schaltfläche Flickr. Ihre Videodatei wird an einem temporären Speicherort im AVI-Format gespeichert. Wenn Sie möchten, können Sie Ihre temporäre Datei nach erfolgreichem Hochladen löschen. Geben Sie für Ihr Video eine Beschreibung ein und jegliche identifizierende Tags, wählen Sie eine Sicherheitsstufe, für wen das Video sichtbar sein soll und ob Sie Ihren Film aus öffentlichen Suchergebnissen in Webbrowsern im Internet ausblenden möchten.
Um den Upload-Vorgang abzuschließen, müssen Sie VideoPad dazu autorisieren, mit Ihrem Flickr Konto zu verbinden. Drücken Sie die Schaltfläche Autorisieren, um mit Ihrem Flickr Konto verbunden zu werden und diesen Vorgang abzuschließen. Wenn ein Konto autorisiert wurde, wird VideoPad das Video auf Ihrem Konto veröffentlichen, mit denen von Ihnen festgelegten Details.
Dropbox
Drücken Sie auf der Upload-Seite bei der Einrichtung vom Dropbox Upload auf die Schaltfläche Dropbox. Wählen Sie Ihre Voreinstellungs- optionen und klicken Sie dann auf den Dropbox Link. Ihr Video wird mit dem Dateinamen gespeichert, der in Dropbox erscheinen soll.
Um den Upload-Vorgang abzuschließen, müssen Sie VideoPad dazu autorisieren, mit Ihrem Dropbox Konto zu verbinden. Drücken Sie die Schaltfläche Autorisieren, um mit Ihrem Dropbox Konto zu verbinden und diesen Vorgang abzuschließen. Wenn ein Konto autorisiert wurde, wird VideoPad das Video in einem bestimmten Ordner von Ihrem Konto veröffentlichen, mit den von Ihnen festgelegten Details.
Google Drive
Drücken Sie auf der Upload-Seite bei der Einrichtung vom Google Drive Upload auf die Schaltfläche Google Drive. Wählen Sie Ihre Voreinstellungsoptionen und klicken Sie dann auf Google Drive Link. Sie müssen dann Ihre Anmeldedaten eingeben oder ein neues Google Konto erstellen. Ihr Video wird mit dem Dateinamen gespeichert, der in Ihrem Google Drive Konto erscheinen soll.
Um den Upload-Vorgang abzuschließen, müssen Sie VideoPad dazu autorisieren, mit Ihrem Google Drive Konto zu verbinden. Drücken Sie die Schaltfläche Autorisieren, um mit Ihrem Google Drive Konto verbunden zu werden und diesen Vorgang abzuschließen. Wenn ein Konto autorisiert wurde, wird VideoPad das Video in einem bestimmten Ordner von Ihrem Konto veröffentlichen, mit den von Ihnen festgelegten Details.