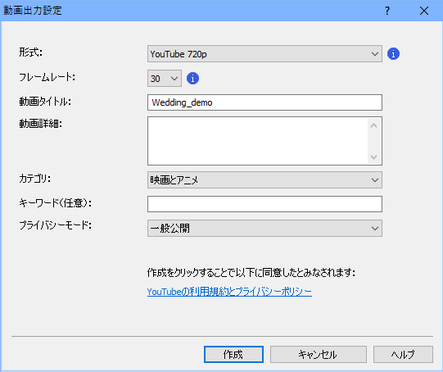|
Shareボタンをタップしてプロジェクトを動画としてYouTubeやFacebookなどにアップロードします。 YouTubeYouTubeに動画をアップロードするにはまず、GoogleアカウントにYouTubeチャンネルを作成する必要があります。YouTubeチャネルの作成については新しいチャンネルの作成のページをご覧下さい。 チャンネルの作成が完成したらShare画面でYouTubeボタンをタップしYouTubeのアップロード設定を行います。プロジェクト動画がFLVフォーマット(フラッシュ動画)で一時的に保存されますが、一時ファイルはアップロード後に削除するよう指定することもできます。 |
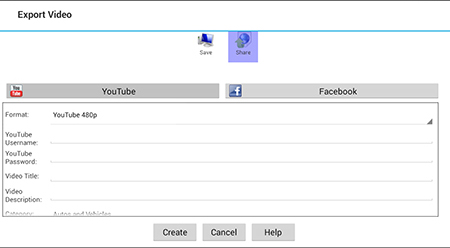
ログイン情報を入力してYouTubeにログインし、カテゴリの選択や動画の詳細などの入力を行うと、後はVideoPadが自動的に必要な作業を行います。 |
|
デフォルトでは15分以内の動画のみをYouTubeでシェアすることができるようになっています。15分以上の動画をシェアする場合はアカウントの確認が必要です。詳しくは15分を超える動画のアップロードのページをご覧ください。 | |
Share画面でFacebookボタンをタップしてFacebookへのアップロード設定を行います。プロジェクト動画がFLVフォーマット(フラッシュ動画)で一時的に保存されますが、一時ファイルはアップロード後に削除するよう指定することもできます。動画のタイトルや詳細を入力し、プライバシー設定をプルダウンメニューから選択します。
アップロードを行うにはVideoPadからFacebookへのアクセスを承認する必要があります。認証ボタンをクリックしてログイン情報を入力しFacebookへアクセスを行ってください。アクセス完了後は作成ボタンをクリックすると動画がタイトルや詳細情報と共にFacebookにアップロードされます。