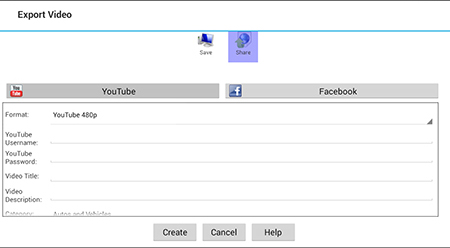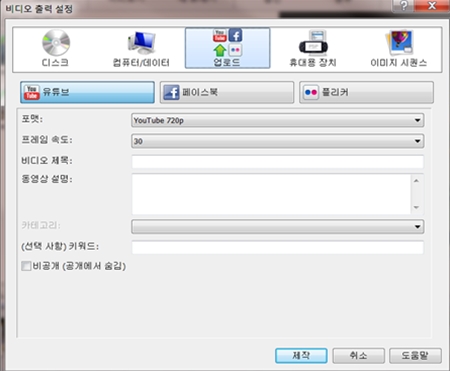|
공유 출력 옵션으로 동영상을 YouTube 또는 Facebook에 업로드하세요.
YouTube
어떤 동영상을 업로드하기 전에 Google 계정에 대한 YouTube "채널"을 만들어야 합니다. 더 많은 정보는 채널 만들기를 참조하십시오.
이 작업이 완료되면, YouTube 업로드 설정을 위한 업로드 페이지에서 YouTube 버튼을 클릭합니다. 동영상 파일은 FLV 포맷 (플래시 비디오)에 임시로 저장됩니다. 업로드가 완료되면 임시 파일을 삭제할 수 있습니다.
|
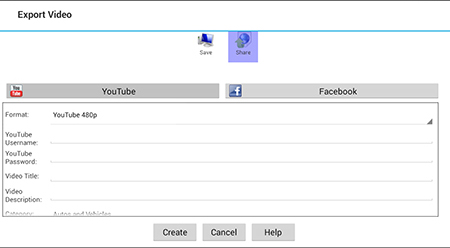
YouTube 로그인 정보를 입력하고, 카테고리를 선택하며 동영상 파일의 정보를 입력하십시오. 나머지는 VideoPad가 처리할 것 입니다.
|
기본적으로, 15분 길이까지만 동영상이 YouTube에서 동유할 수 있습니다. 더 긴 동영상을 공유하려면, 당신의 신원을 확인해야합니다. 더 많은 정보는 동영상을 15분 보다 더 길게 업로드 를 참조하십시오.
Facebook
Facebook 업로드 설정을 위한 업로드 페이지에서 Facebook 버튼을 클릭합니다. 동영상 파일은 FLV 포맷 (플래시 비디오)에 임시로 저장됩니다. 업로드가 완료되면 임시 파일을 삭제할 수 있습니다. 동영상의 제목, 설명, 및 재인 정보 보호 수준을 설정합니다.
업로드 프로세스를 완료하려면, Facebook 계정에 VideoPad 권한을 부여하여 연결해야 합니다. 권한을 부여하는버튼을 클릭하여 Facebook 웹사이트에 연결할 수 있습니다. Facebook에서 완료되면, VideoPad는 사용자가 지정한 세부사항과 함께 비디오를 계좌에 게시할 것 입니다.
|
업로드 출력 옵션으로 동영상을 YouTube, Facebook, Flickr, DropBox 또는 Google Drive 웹싸이트에 업로드하세요.
YouTube
어떤 동영상을 업로드하기 전에 Google 계정에 대한 YouTube "채널"을 만들어야 합니다. 더 많은 정보는 채널 만들기를 참조하십시오.
이 작업이 완료되면, YouTube 업로드 설정을 위한 업로드 페이지에서 YouTube 버튼을 클릭합니다. 동영상 파일은 FLV 포맷 (플래시 비디오)에 임시로 저장됩니다. 업로드가 완료되면 임시 파일을 삭제할 수 있습니다.
|
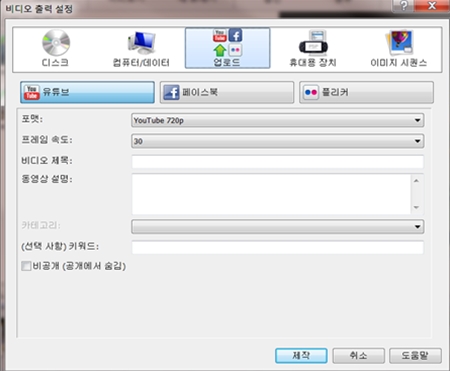
|
480p, 720p, 또는 1080p 사이의 포맷 품질을 선택합니다. 동영상 제목 및 설명을 제공합니다. 동영상 파일의 카테고리를 선택하고, 검색할때 키워드를 선택적으로 입력할 수 있습니다. 동영상을 또한 공공 인터넷 공간에서 사적으로 설정하여 숨길수 있게 선택할 수 있습니다.
기본적으로, 15분 길이까지만 동영상이 YouTube에서 공유할 수 있습니다. 더 긴 동영상을 공유하려면, 당신의 신원을 확인해야합니다. 더 많은 정보는 동영상을 15분 보다 더 길게 업로드 를 참조하십시오.
Facebook
Facebook 업로드 설정을 위한 업로드 페이지에서 Facebook 버튼을 클릭합니다. 동영상 파일은 FLV 포맷 (플래시 비디오)에 임시로 저장됩니다. 업로드가 완료되면 임시 파일을 삭제할 수 있습니다. 동영상의 제목, 설명, 및 개인 정보 보호 수준을 설정합니다.
업로드 프로세스를 완료하려면, Facebook 계정에 VideoPad 권한을 부여하여 연결해야 합니다. 권한을 부여하는버튼을 클릭하여 Facebook 웹사이트에 연결할 수 있습니다. Facebook에서 완료되면, VideoPad는 사용자가 지정한 세부사항과 함께 비디오를 계좌에 게시할 것 입니다.
Flickr
Flickr 업로드 설정을 위한 업로드 페이지에서 Flickr 버튼을 클릭합니다. 동영상 파일은 AVI 포맷에 임시로 저장됩니다. 업로드가 완료되면 임시 파일을 삭제할 수 있습니다. 인터넷 웹 브라우저에서 공개 검색 결과에서 동영상을 숨기려면, 동영상에 대한 설명 및 식별 태그, 안전 수준 선택, 누구에게 동영상이 보여지는지를 입력합니다.
업로드 프로세스를 완료하려면, Flickr 계정에 VideoPad 권한을 부여하여 연결해야 합니다. 권한을 부여하는버튼을 클릭하여 Flickr 계좌에 연결할 수 있습니다. 권한 부여가 완료되면, VideoPad는 사용자가 지정한 세부사항과 함께 비디오를 계좌에 게시할 것 입니다.
Dropbox
Dropbox 업로드 설정을 위한 업로드 페이지에서 Dropbox 버튼을 클릭합니다. 사전 설정 옵션을 선택하고 Dropbox 링크를 클릭합니다. 동영상은 Dropbox에 표시할 파일 이름으로 저장됩니다.
업로드 프로세스를 완료하려면, Dropbox 계정에 VideoPad 권한을 부여하여 연결해야 합니다. 권한을 부여하는버튼을 클릭하여 Dropbox 계좌에 연결할 수 있습니다. 권한 부여가 완료되면, VideoPad는 사용자가 지정한 세부사항과 함께 지정된 폴더에 비디오를 계좌에 게시할 것 입니다.
Google Drive
Google 업로드 설정을 위한 업로드 페이지에서 Google 버튼을 클릭합니다. 사전 설정 옵션을 선택하고 Google Drive 링크를 클릭한 후, 로그인 자격 증명을 입력하거나 새 Google 계정을 만들어야합니다. 동영상은 Google Drive 계정에 표시 할 파일 이름으로 저장됩니다.
업로드 프로세스를 완료하려면, Google Drive 계정에 VideoPad 권한을 부여하여 연결해야 합니다. 권한을 부여하는버튼을 클릭하여 Google Drive 계좌에 연결할 수 있습니다. 권한 부여가 완료되면, VideoPad는 사용자가 지정한 세부사항과 함께 지정된 폴더에 비디오를 계좌에 게시할 것 입니다.