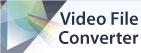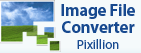How do I ascertain whether SoundTap is recording?Look for the following sequence of commands in the dark blue background status panel in the lower portion of the main SoundTap window:
1. If recording from a manually-cued source such as a CD or streaming source click on 'Start Recording' button before the 'Play' button in playback source.
SoundTap Recorder enabled <--- at the top of the status box (resize window vertically if necessary)
14:10:05 SoundTap is ready
14:11:32 SoundTap is receiving an audio stream.
14:13:04 SoundTap is recording the audio from speakers
14:13:04 SoundTap is recording the audio stream file:
(Vista/Win7)[C:\ProgramData\NCH Swift Sound\SoundTap\Recordings\yyyy-mm-dd hhmmss.mp3]
Click on 'Stop Recording' button
16:09:44 The audio stream stopped.
16:09:51 SoundTap has stopped listening
2. If recording from a a headset or microphone make sure you change your Input Device in 'Options' to headset or microphone (you must restart SoundTap for the change to be made).
Click on 'Start Recording' button
16:28:42 SoundTap is ready
16:28:56 SoundTap is listening and waiting for audio from speakers/headphones.
16:28:57 SoundTap is recording the audio stream to file:
(Vista/Win7) [C:\ProgramData\NCH Swift Sound\SoundTap\Recordings\yyyy-mm-dd hhmmss.mp3]
16:30:46 SoundTap has stopped listening
16:30:46 There was no audio saved to the disk so the empty recording has been removed*
*This happened because the check box next to 'Also record from microphone' was not checked. When checked you will get the following message
16:28:42 SoundTap is ready
16:33:00 SoundTap is listening and waiting for audio from speakers/headphones.
16:33:13 SoundTap is recording the audio stream to file:
(Vista/Win7) [C:\ProgramData\NCH Swift Sound\SoundTap\Recordings\yyyy-mm-dd hhmmss.mp3]
16:33:56 SoundTap has stopped listening
If the above status message sequences appear in the status panel, particularly the Recording file [yyyy-mm-dd hhmmss] message, SoundTap should have made a recording.
To test this, note the yyyy-mm-dd hhmmss in the status message and follow the below checklist:
1. Select Options in the toolbar along the top of the SoundTap window --> SoundTap Settings window opens.
2. In the Recording section, note the path in the Recordings Folder field and whether Output=MP3 or wave.
3. In the Options section, ensure Output is set to the physical sound device. Listen while recording should be ticked.
4. OK to exit the SoundTap Settings window.
5. Select Find and Play in the toolbar --> Find and Play window opens.
6. In Recordings Folder section (bottom of window), the folder path should be the same as that noted in Recordings Folder (if not, select the Use Alternative or Network Recordings folder radio button and use the ... button to open a file dialog to set Recordings Folder by hand).
7. With Recordings Folder correctly set, look for yyyy-mm-dd hhmmss to match that in the status message list in the main SoundTap window.
If the file exists in the list, the recording was successful and SoundTap is configured correctly. If not, please follow the applicable of the two courses of action below:
* If Options --> Output=MP3, change it to wave (aka WAV) and repeat the test recording. If a WAV test recording succeeds where an MP3 test recording fails, download and install mp3el.exe from www.nch.com.au/components then attempt a test recording in MP3 again. If the recording fails again, contact NCH Support.
* If Options --> Output=wave, please ensure your audio playback device is configured to use DirectSound: SoundTap Recorder. If this is so, and recording attempts still fail, contact NCH Support.
Back to SoundTap Streaming Audio Recorder Technical Support |