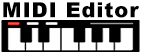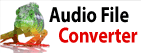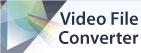How can I use autotune in MixPad?There are a lot of autotune plugins available on the internet. Below is our list of autotune plugins that are fully functional, user-friendly, and compatible to use with MixPad:
MAutoPitch by MeldaProduction When it comes to a straightforward yet exceptionally sounding automatic pitch correction plugin fabricated for vocals and other monophones, MAutoPitch is a very promising choice. Apart from audio fine-tuning, innovative features such as format shift and stereo-expansion is also catered by MAutoPitch.
The plugin has two main sections. The standard pitch correction settings are in Automatic Tuning - depth, frequency base, retune speed, and a detune knob. The sound manipulators/operators can be found in Effects - the width, formant and dry/wet controls are compiled within the Effects. The Key signature controls are found on the bottom portion of the plug in window. Ensure that you always begin with picking the right key signature for your vocal setting. If your track is in E minor, you should pick E minor. If you do not know the key signature of your song, simply select the Chromatic scale to let the plug in determine each note to its closest tone. Note: The plugin itself is fully functional. But upgrading is necessary to remove the info bar message at the bottom. For more information about this plugin, you can look through their documentation page - meldaproduction.com/download/documentation/MAutoPitch_intro.pdf GSnap by GVST GVST’s GSnap is a favorable go-to for many in recent years. Although most would prefer to use it for subtle correction, it can take one’s vocals to T-Pain level if that’s what the user aspires to.
The main controls are positioned in three sections:
GSnap will initially detect the signal pitch. Through Min and Max Freq parameter adjustments, the pitch detector is bound to better comprehend the necessary corrections for the range of frequencies. During silent passages, the Gate could assist the pitch detector in disregarding the background noise. The speed of the pitch detection may be adjusted with the help of the Speed Knob. While the default setting is best, lower values will allow for faster pitch detection but will also give higher chances of inexact readings. While the MIDI correction is operated by MIDI data that even allows fitting a recording to a new melody, Pitch correction on the other hand can be customized to fixed scale or MIDI - where fixed scale correction has snap-notes. For more information about this plugin, you can look through their documentation page - gvst.co.uk/gsnap_manual.htm Graillon 2 by Auburn Sounds
The free version has the basic functionalities such as pitch shifting and pitch correction, whereas the paid version gets everything. The pitch correction module is for producing your desired robotic style effect. The pitch shifter will help you in transposing a voice upwards or downwards. If you’re looking to attain anything from natural-sounding autotune to more robotic resonation, the pitch correction functionality is the tool you need. For more information about this plugin, you can look through their documentation page - auburnsounds.com/downloads/Graillon%20User%20Manual.pdf
Back to MixPad Multitrack Recording Software Technical Support | Try MixPad Multitrack Recording SoftwareDownload MixPad Multitrack Recording Software free. Seeing and using the software first hand can answer most questions |