Express ScribeDidacticiel 2 : Fonctionnement de baseAvant de poursuivre, veuillez observer la capture d'écran ci-dessous et localiser les positions de toutes les commandes (contrôles) de l'interface.
Pour plus d'informations sur le paramétrage du contrôle et des options de vos pédales veuillez cliquer ici
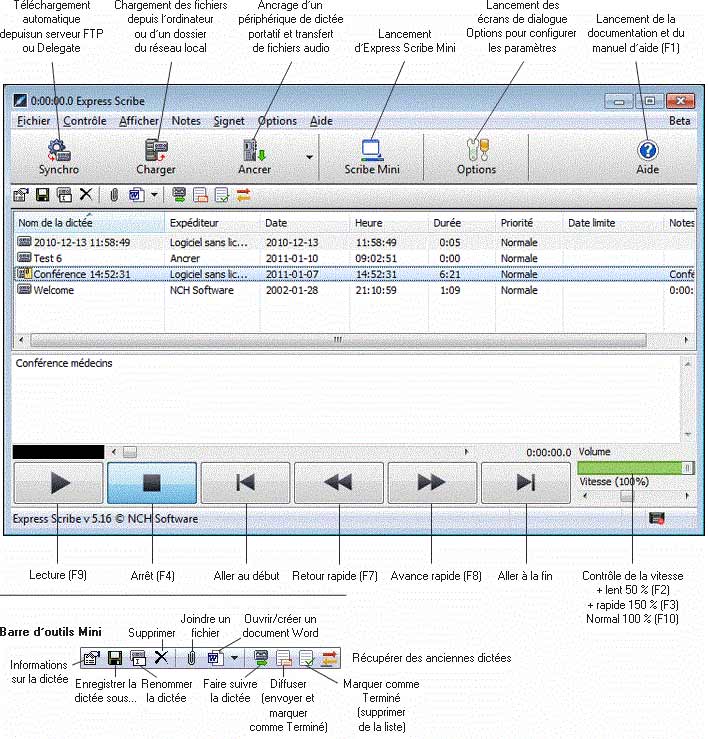
Étape 1 sur 6 : Chargement d'un fichier audioExpress Scribe affiche les enregistrements similaires à des bandes magnétiques. Chaque enregistrement audio figure sur une liste présentant les détails sur l'auteur du fichier, la date de création, la longueur de l'enregistrement audio, les notes éventuelles et l'emplacement actuel. Vous disposez de trois options pour charger des fichiers audio dans votre programme Express Scribe. - Automatique/Synchro : vous pouvez configurer Express Scribe pour vérifier la présence de nouvelles dictées à intervalles réguliers sur un serveur FTP, un réseau local ou un dossier sur l'ordinateur. Le programme charge automatiquement les nouvelles dictées qu'il trouve dans le chemin d'accès spécifié. Paramétrez le chargement automatique dans l'onglet Réception de la boîte de dialogue Options.
- Chargement manuel : chargez les fichiers à partir d'un dossier d'ordinateur local, d'un réseau ou d'un CD en cliquant sur le bouton Charger dans l'écran principal. Vous pourrez parcourir les dossiers de votre ordinateur et les connexions réseau pour sélectionner votre fichier audio.
- Ancrage : transférez l'audio d'un périphérique portatif directement dans Express Scribe. Vous disposez de deux options ; une méthode de câblage audio, qui permet d'enregistrer de l'audio à partir d'une source analogique comme un magnétophone à cassette, ou une méthode de transfert de fichier audio pour les périphériques connectés à votre ordinateur par une prise USB.
Étape 2 sur 6 : Lecture d'un enregistrementPour lire un enregistrement, procédez à l'une des opérations suivantes : - Appuyez sur la touche F9 pour démarrer la lecture du fichier et appuyez sur la touche F4 pour arrêter.
- Cliquez sur le bouton Lire dans la partie inférieure de l'écran pour commencer la lecture du fichier et cliquez sur le bouton d'arrêt (carré noir) pour arrêter.
- Appuyez sur la pédale du milieu sur votre contrôle de pédale pour commencer la lecture du fichier audio. Relâchez ou tapez rapidement du pied pour arrêter l'audio. Pour plus d'informations sur le paramétrage du contrôle et des options de vos pédaliers, veuillez cliquer ici.
Essayez de passer un enregistrement en lecture maintenant. Utilisez la souris pour sélectionner l'enregistrement « Welcome » et appuyez sur le bouton de lecture. Si vous n'entendez rien, ouvrez la boîte de dialogue Options, sélectionnez l'onglet Lecture, vérifiez que la carte-son correcte est sélectionnée et augmentez le volume. Si vous n'entendez toujours rien, demandez conseil à votre technicien informatique pour qu'il vérifie l'état de la carte-son de votre ordinateur. Étape 3 sur 6 : Avance et retour dans l'enregistrementContrôle au clavier et par touches d'accès rapide - Pour un retour rapide dans l'enregistrement, appuyez et maintenez enfoncée la touche F7.
- Pour une avance rapide dans l'enregistrement, appuyez et maintenez enfoncée la touche F8.
- Pour aller directement au début, appuyez sur la touche Origine.
- Pour aller directement à la fin, appuyez sur la touche Fin.
Faites un retour rapide maintenant en appuyant et en maintenant enfoncée la touche F7. Étape 4 sur 6 : Redimensionnement de la fenêtreExpress Scribe permet de configurer différentes vues de l'application. - Taille complète : la fenêtre affiche les icônes de la petite barre d'outils et de la barre d'outils principale, la liste des fichiers de dictée, les contrôles de lecture et la section Notes.
- Contrôle de lecture : en déplaçant le coin inférieur droit de l'application vers le coin supérieur gauche, vous pouvez créer une vue d'où sont exclues la petite barre d'outils et la barre d'outils principale ou la section Notes. Cette option permet de conserver la vue de liste des dictées et les contrôles de lecture.
- Mini : cliquez sur l'icône Scribe Mini dans la barre d'outils principale pour réduire Express Scribe à une taille d'environ 2,5 cm.
- Taille personnalisée : vous pouvez personnaliser votre vue d'Express Scribe en sélectionnant le menu Afficher et en sélectionnant ou désélectionnant les icônes, boutons et barres d'outils que vous souhaitez afficher ou masquer.
Étape 5 sur 6 : Dactylographie de l'enregistrementSélectionnez l'enregistrement que vous souhaitez taper, puis cliquez sur le bouton de lecture. Si le clavier de dactylographie ne s'affiche pas, sélectionnez le menu « Afficher » dans la partie supérieure de l'écran et cliquez avec le bouton gauche de la souris sur « Afficher le pavé de dactylographie ». Cliquez sur le bouton gauche de la souris dans le pavé de dactylographie pour commencer. Vous pouvez également taper votre texte dans n'importe quel programme de traitement de texte Windows, notamment Microsoft Word, Corel Wordperfect, Lotus Wordpro et d'autres, pendant qu'Express Scribe s'exécute en arrière-plan. Si vous utilisez un programme de traitement de texte, vous pouvez utiliser les touches d'accès rapide pour tout le système afin de pouvoir contrôler Express Scribe alors qu'il se trouve en arrière-plan. Vous pouvez aussi utiliser un contrôleur de pédalier. Étape 6 sur 6 : Diffusion du travail dactylographique Lorsque vous avez terminé de dactylographier un fichier, vous pouvez choisir l'option Diffuser pour diffuser le fichier par courriel à la personne l'ayant dicté ou vous pouvez simplement marquer le fichier comme Terminé. Pour diffuser un fichier par courriel, procédez au choix : - Appuyez sur Ctrl+D pour diffuser le fichier par courriel à l'expéditeur initial.
- Cliquez sur l'icône Diffuser dans la petite barre d'outils.
Si vous avez tapé le document à l'aide d'un programme de traitement de texte (Microsoft Word, par exemple), vous pouvez joindre le fichier de document au courriel (cliquez sur Rechercher). Pour supprimer le fichier de la liste des fichiers actuels (sans répondre par courriel à l'expéditeur initial) procédez comme suit, au choix :
- Appuyez sur Ctrl+N pour indiquer « Terminé ».
- Cliquez sur l'icône Terminé dans la petite barre d'outils.
Si vous devez récupérer le fichier pour le modifier, procédez au choix : - Appuyez sur Ctrl+O.
- Cliquez sur l'icône Récupérer la/les ancienne(s) dictée(s) dans la petite barre d'outils.
Suite : Didacticiel 3 - Découverte des fonctionnalités avancées >>> Cliquer ici >>> | 